How to Overclock the Intel Core i5-2500K
January 7, 2011 | 12:26

How to Overclock the Asus P8P67 Deluxe
Manufacturer: AsusAsus' P8P67 Deluxe costs a bit more than the other two boards we've looked at, but you get more in the box and on the board. As far as its new EFI BIOS goes though, it'll be consistent across the P8P67 series as all but one have the new DIGI+ VRM hardware. However, this does still mean that not only is EFI new to learn, the options to use are slightly different than we've previously seen, so we'll run you through them in a bit more detail.
Asus follows its history in making a great BIOS that is well presented, although this first stab at EFI follows Intel's guidelines to the letter, so overclocking is a bit confusing at first. You'll also need to make sure you have at least the revision 0907 EFI, as there are a lot of feature additions and bug fixes with it.
On first entry you're presented with the flashy 'EZ Mode' that's designed as a welcoming and easy introduction to new users. Fret not though seasoned enthusiasts, just hit escape and then select Advanced Mode to get into a familiar screen of settings and options. In here, you can set the EFI to always drop into Advanced Mode.
Under the AI Tweaker tab, you'll find the usual range of overclocking tools and voltages. If you've got this far and are still unsure of overclocking yourself, the OC Tuner is equivalent to the Turbo Key II switch on the actual PCB, as both will automatically overclock the CPU for you. The downside is that it'll likely not push it as far as 4.5GHz: a little more effort goes a long way.
Asus informed us that leaving all the CPU voltages 'Auto' lets the system compensate by adding voltage by itself. This does work, but we found it needs to be watched as it can over-compensate with too much voltage. It's best to use the 'Auto' voltage as a reference, then manually lower it until you lose stability.
Outside this we found the CPU PLL was dipping below 1.8V so that's why we compensated by increasing the CPU PLL to 1.8125V (as you can see in the pictures).
In normal cases, Load-Line Calibration can be left to Auto, however Asus advises that setting it to 'High' is sufficient for air-cooled overclocks. Asus explained to us that the higher the setting, the less likely the vcore will ever suffer vdrop, but the downside is an increased likelihood of a bit of voltage overshoot and greater temperatures.
Increasing the VRM Frequency setting means the digital VRMs become more responsive to changes in CPU load, so a higher setting will benefit overclocking. This can be left to Auto for air-cooling and it'll run just fine. You can try anything up to the maximum of 500Hz, though, as Asus says this is still within the acceptable specification. The downside of using a higher frequency is greater EMI and more heat in the MOSFETs (as they're working faster), so your cooling must be better. Whether that greater EMI affects your system stability is up to you to find out.
Like previous motherboards, the P8P67 can vary the amount of CPU power phases in use in order to save power. Setting the Phase Control to Extreme, as we did with our overclock, disables this function making all the phases power up all the time, which is better for overclocking. The 'Standard' setting follows the Intel spec on the CPU PSI (Power Status Indicator) signal directly, while 'Asus Optimized' is a setting more finely tuned to the efficiency of digital phases. At stock speeds and light overclocks, the Asus Optimized option is best, especially if you're using the EPU technology to try to save power.
The custom settings of 'Medium/Faster/Ultra Fast' represent how quickly the system should change the number of active power phases - faster is better for overclocks, while still saving some power and VRM life when the CPU is in low load. Play with the Ultra Fast and Extreme settings if you want to try to conserve more power.
The Duty Cycle represents not how many phases will be loaded (that's handled by the Phase Control option, explained above) but by how much the phases will be loaded. Asus can dynamically change the power weighting to each phase according to the temperate of each MOSFET in order to prevent hotspots and reduce the overall heat output.
In the Extreme setting, the DIGI+ VRM ignores the temperature and balances the power evenly on all phases in use. The T.Probe setting is ideal for low airflow and water-cooled systems, where hotspots around the CPU socket are more likely.
Finally, the CPU Current Capability is the total power current available to the CPU cores. Intel purposely limits this to its own spec so the cores won't explode when someone attempts to shoot 200 amps through them. However, this also limits overclocking as the current demand increases with frequency and voltage. Increasing this factor can prevent any artificial limit of high overclocks.
There's also a sub-menu called DRAM Timing Control where the memory timings can be adjusted manually if necessary. There's also a sub-menu for CPU Power Management but nothing in here needs to be changed. This might seem odd, but the Asus board uses Turbo Boost to apply its overclock, so you need to keep Enhanced SpeedStep Technology and Turbo Boost enabled. Previously we'd disable Turbo Boost as we were primarily using a Base Clock to overclock with, and adding an extra notch of CPU multiplier would wreck that overclock.
In the Advanced tab at the top go to the PCH Configuration sub-menu and check the High Precision Timer (called HPET elsewhere) is enabled.
Lastly, check in the SATA Configuration sub-menu that SATA Mode is ACHI, and then use the Tool tab to save your settings in the OC Profile for use later.

MSI MPG Velox 100R Chassis Review
October 14 2021 | 15:04

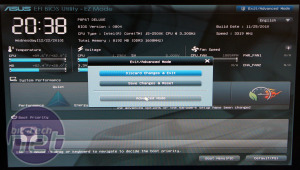
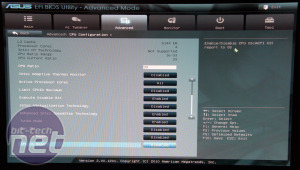
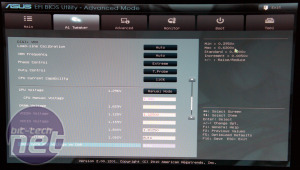
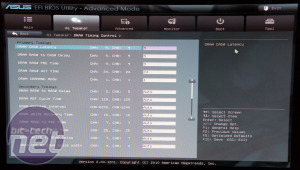
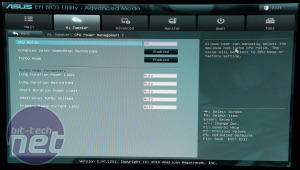
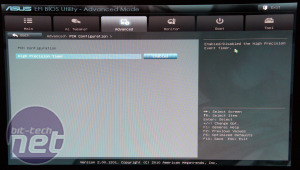
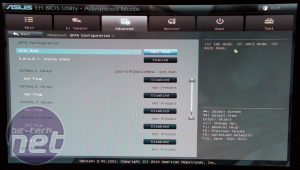
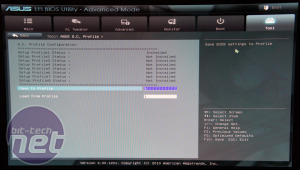
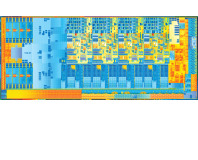






Want to comment? Please log in.